 to enter your connected Mobius course.
The home page of your Mobius course displays all the quiz assignments
your instructor has made available to you.
to enter your connected Mobius course.
The home page of your Mobius course displays all the quiz assignments
your instructor has made available to you.
The first 2 images still need to be changed to Mobius.
Use the Go-To-Mobius link on the home page of your UW LEARN course  to enter your connected Mobius course.
The home page of your Mobius course displays all the quiz assignments
your instructor has made available to you.
to enter your connected Mobius course.
The home page of your Mobius course displays all the quiz assignments
your instructor has made available to you.
This direct access method into Mobius doesn't require you to know of or even type any Mobius login or password information.
If your LEARN course has no Go-to-Mobius link on its home page then your instructor will give you details about how to enter the Mobius system to take quiz assignments. For example, a separate link to each quiz can be located in the content section of your LEARN course.
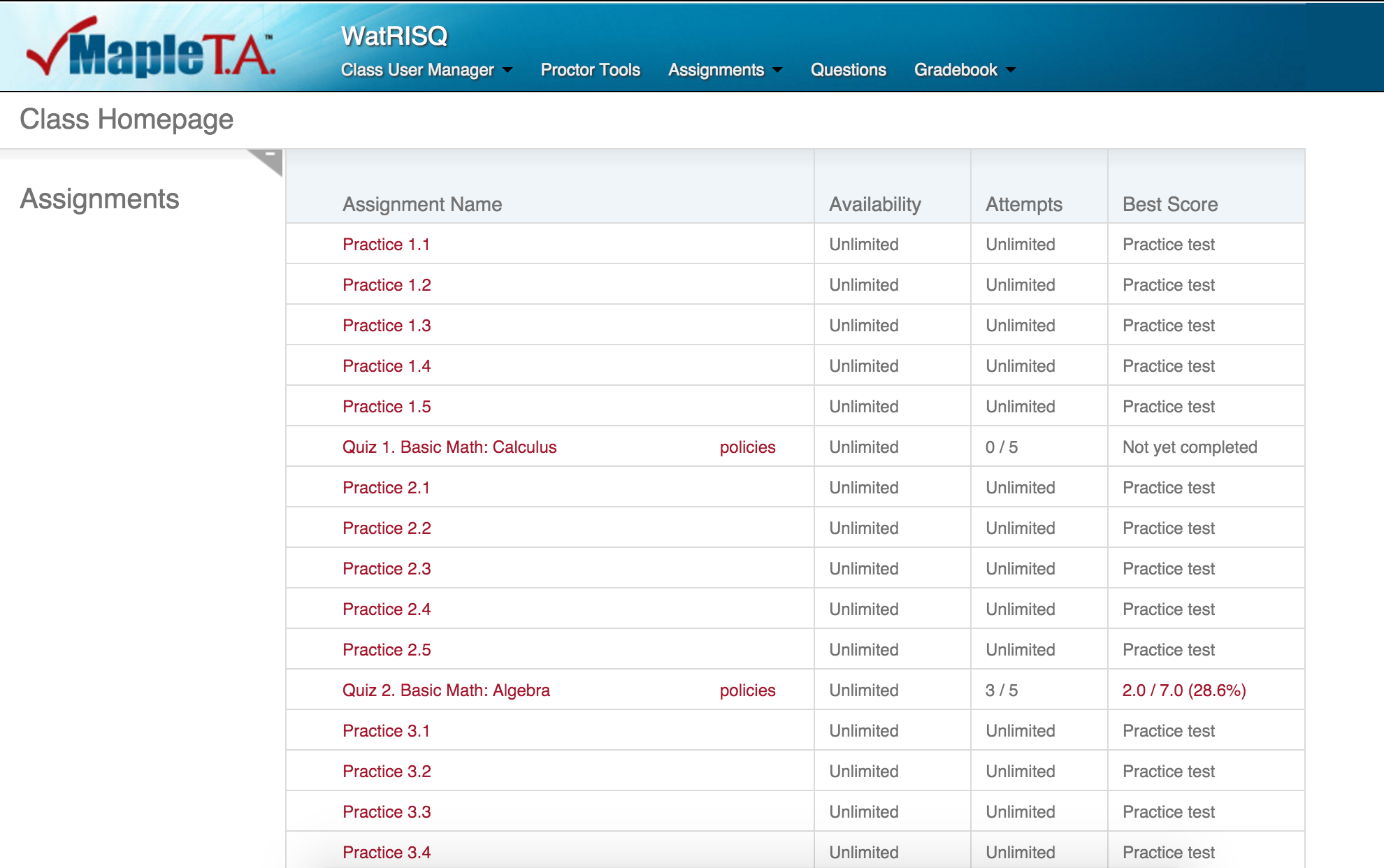 The home page of your Mobius course displays
all the quiz assignments your
instructor has made available to you.
Any assignment quiz name that is clickable can be started.
The home page of your Mobius course displays
all the quiz assignments your
instructor has made available to you.
Any assignment quiz name that is clickable can be started.
Next to the assignment quiz name are dates and times when the quiz is available to begin. If the quiz has a restriction that it must be completed within X minutes of the time you start it, then that time limit will be mentioned on a link called "Policies" next to the quiz name. Note, that starting a 50 minute quiz at 10 minutes before the quiz end-date time will only give you 10 minutes to complete the quiz.
A Mobius quiz can be set up to allow you to take the questions in any order you wish, to return to a question, and to start, stop and restart the quiz at any time within the period the quiz is available to you. Not all quizzes are so flexible so check the "Policies" link next to the assignment quiz name on the Mobius course home page.
The main navigation buttons on a quiz are:
| Next | move to the next question |
| Back | move to the previous question |
| Question Menu | select the question to do |
| Quit & Save | - saves all answers and stops quiz - closes the quiz browser window - if Submit clicked before Quit then this quiz attempt is ended and cannot be continued - if Submit not clicked before Quit then this quiz attempt is suspended and can be resumed before the quiz due date and time with the same questions and answers |
| Submit Assignment | - grades the quiz when there are no uncompleted questions - warns about and lists uncompleted questions - answer the unfinished parts of the quiz - two clicks in sequence grades the quiz - ends one quiz attempt and further answers cannot be added later |
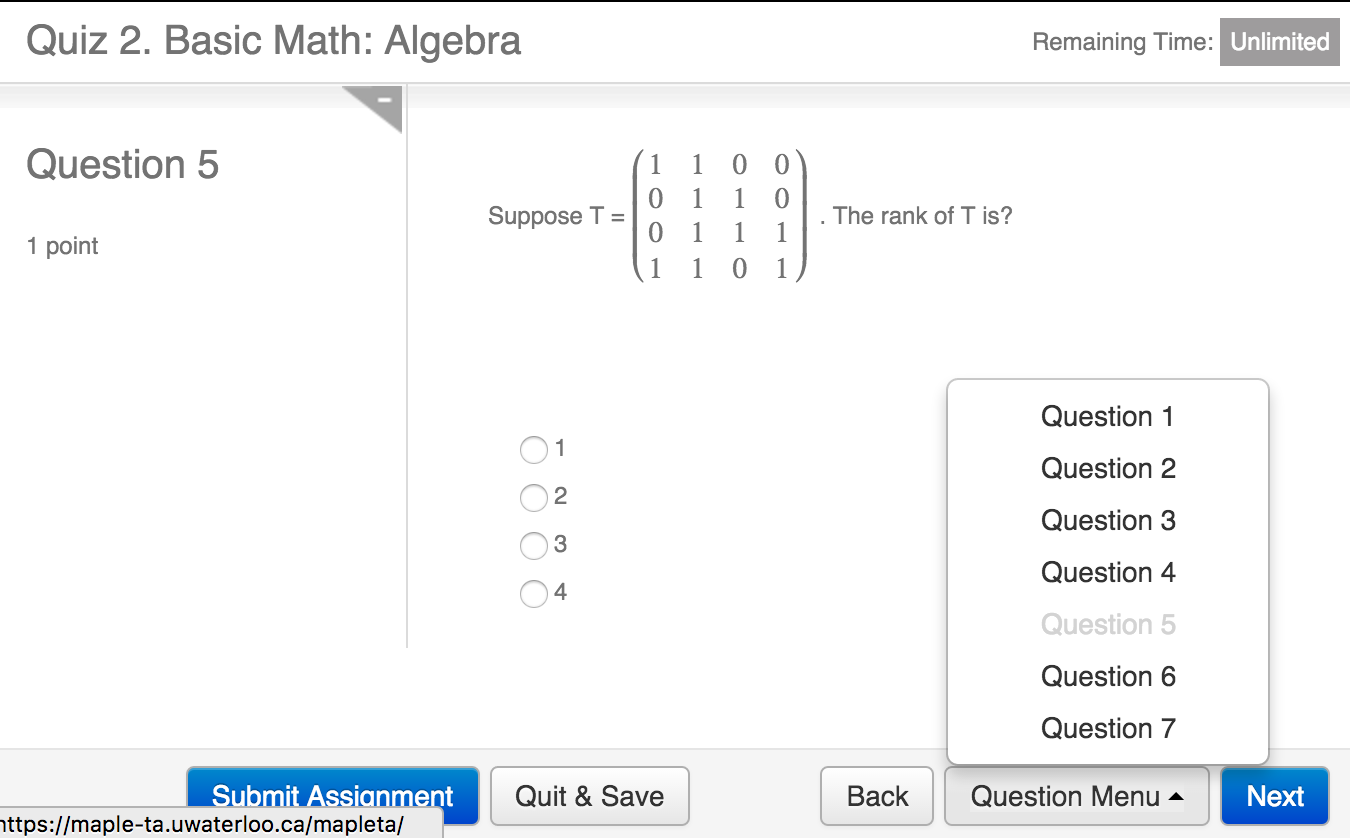
There are a variety of question types in Mobius from Multiple Choice and True/False to Numeric and Mathematical Formula.
The Mobius/MapleTA Quick Reference pdf page describes how to type math expressions, special constant values like Pi and e, common mathematical function names (trig, roots etc) and matrices to answer Mobius questions.
This page shows the default Text Mode or keyboard input form. In some questions you will also have the option of using Symbol Mode input which allows you to build a math expression by selecting math symbols and math forms (e.g. fraction form) from a collection of symbols.
Whichever format you use, click the Preview link next to the answer box to see how Mobius understands your answer before submitting a quiz. The Preview link is a magnifying glass icon located beside the answer input field.
If you also see an icon with the math summation sign or Σ then you can choose between Text Mode and Symbol Mode input.
For numeric questions, there is a Number Help link that appears when you click in the Number answer box. It will tell you what number formats are allowed or not allowed and what scientific notation looks like e.g. 11 is 1.1E1. Use this link, like the Preview link in math formula questions, to check you are using the right number format.
Some information about the format or accuracy of a number can only be given in the question or by your instructor running the quiz. Read the quiz question carefully and be sure you know how to answer the following questions:
| Rounding | how many decimal digits (digits to the right of the decimal point) should my answer use? |
| Carrying through digits | in a multistep problem should I carry through all digits until the final answer and then round or round at each step? |
| Symbols | should I use a $ or % sign or not in my answer? |
| Rates | should I express a percent rate as a decimal or a percentage value? For example, rounded to 2 decimal digits, should I express 16 2/3 percent as 16.67 or as .17? |
Mobius assignment quizzes are graded automatically when you submit a quiz. Usually, you can immediately see your grade, which answers were right or wrong and view question solutions. Your instructor has control over the amount of feedback you receive and when it is available.
Results from View Grade and View Details buttons:
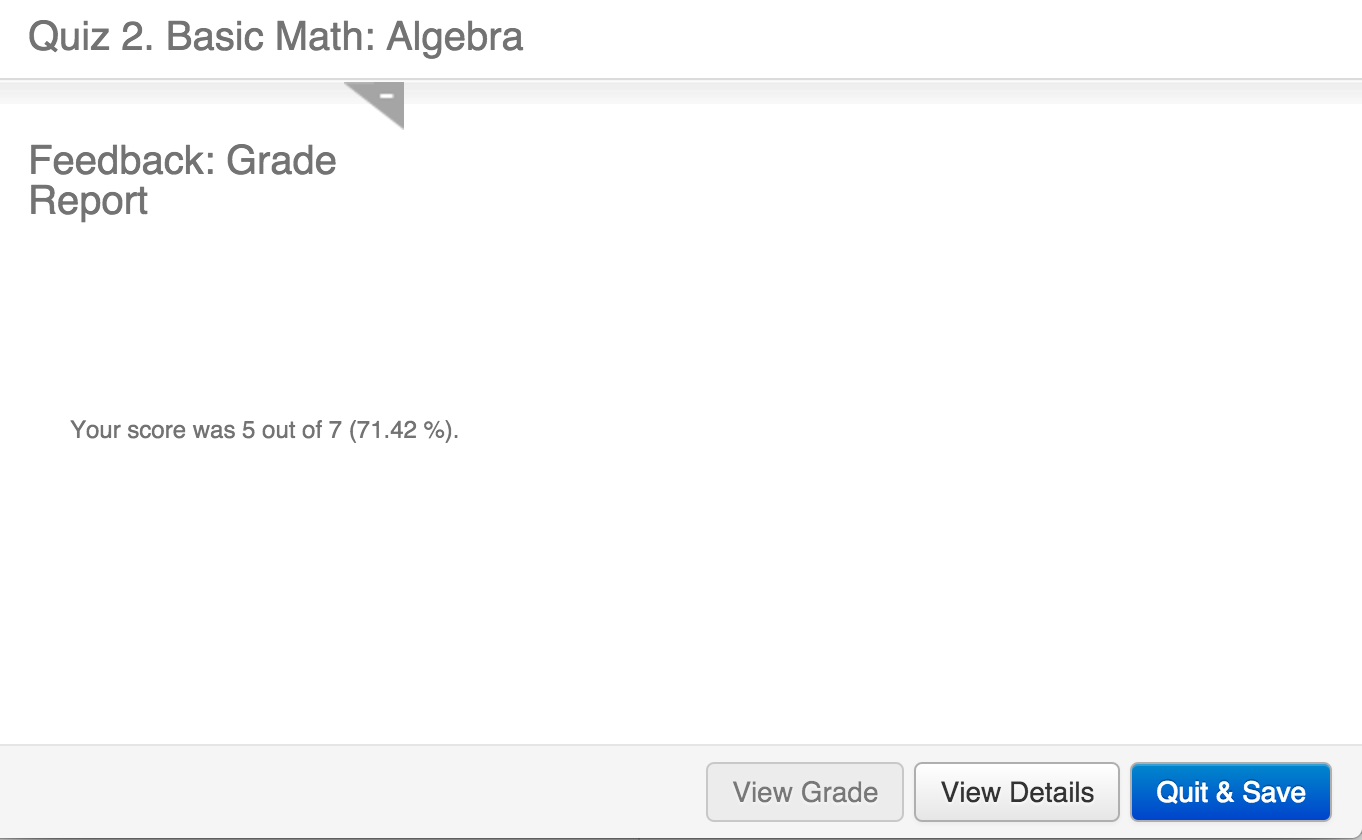
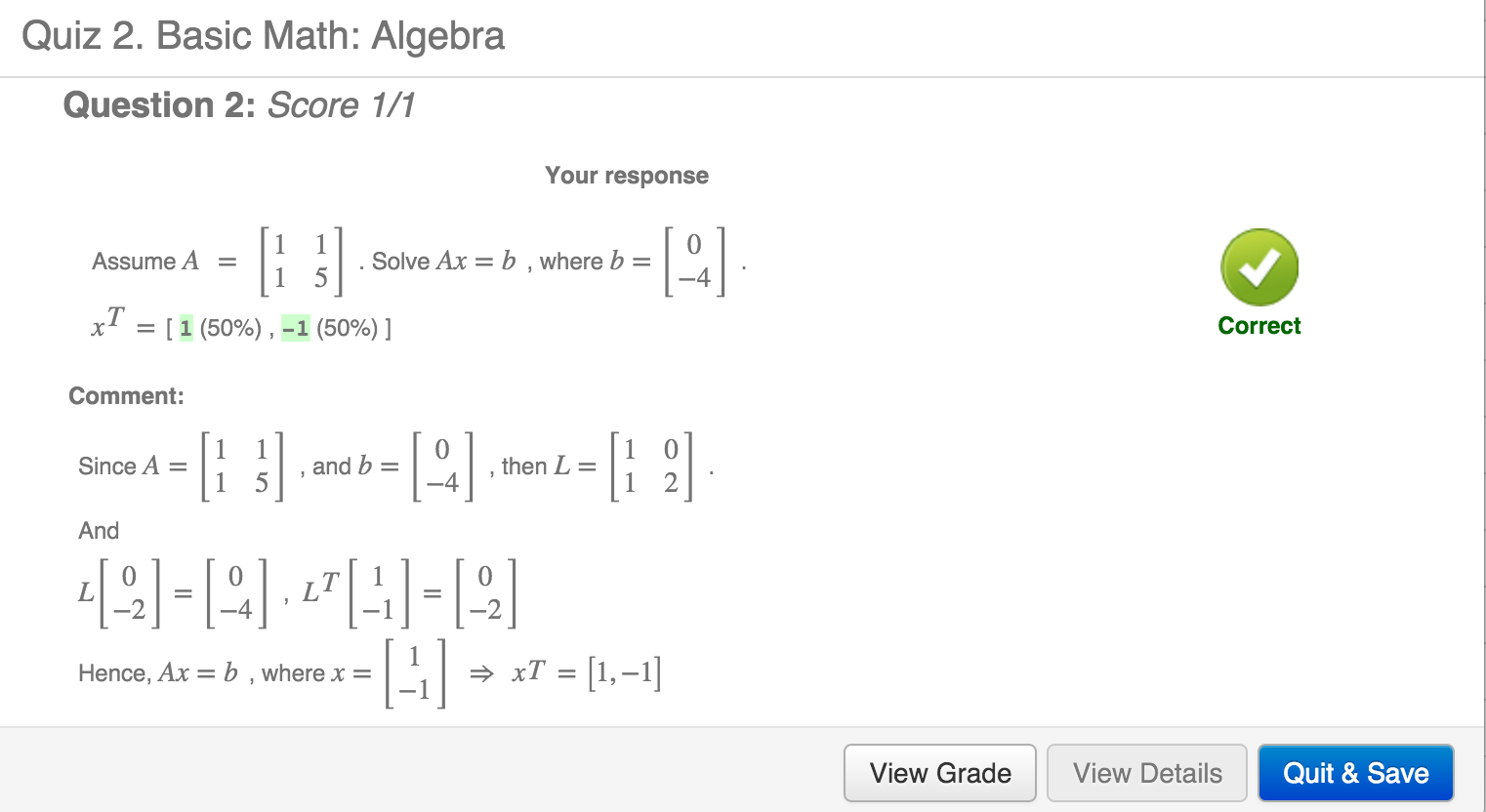
| Buttons | |
|---|---|
| Quit & Save | closes the quiz browser window |
| View Grade | shows the quiz score; appears after submission |
| View Details | shows your answer, your question score and the correct answer (for each question); appears after submission |
Take advantage of the immediate grading and feedback provided by Mobius to compare your answers to the question solutions. If your answer was wrong, think through all the steps and assumptions you made then redo the problem, being careful with the calculations. If you don't find the weakness in your answer then compare it to the solution. Look for new information or different assumptions in the solution compared to your answer. Even if your answer was correct, the solution might take a different approach to the problem that you can learn from.
If the assignment quiz has been set up to allow for multiple attempts, try the quiz again. You may or may not see the same questions in your next attempt, but try to apply what you have learned from your previous attempts.
Your Mobius assignment quiz marks are automatically sent to your LEARN course gradebook. If you complete a quiz several times, your Best mark for the quiz will be in your LEARN gradebook.
Mobius too has a gradebook. By using the Gradebook link on your Mobius page and then selecting View Past Results a list of completed quizzes and lessons with their scores is presented.
Under the Feedback link more details are given: your response, the correct answer, the score for each question and if available, a complete solution.
If Feedback for a quiz is turned off for a period of time then the Feedback link appears as a lock icon.
Note that every quiz attempt is listed and dated so you may see several lines with the same quiz name but different dates. Sorry to say, the date time is given as GMT not EST time so subtract 4-5 hours.
Contact your course instructor or TA when
Contact mobiushelp@uwaterloo.ca when
Paul Kates
Mathematics Faculty CTE Liaison
pkates@uwaterloo.ca, x37047
Last modification date: Sun Apr 30 23:57:40 2017.